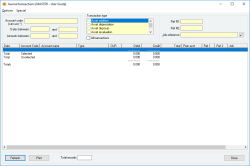Journal transactions
The Journal transactions are able to display all or a selection of any of the journal transactions that have been performed for any account.
Whenever the value of an account is updated for any reason, a journal transaction is created containing the details of the update. Because Accentis Enterprise is a full double-entry accounting system, there will always be two accounts involved in a single journal transaction: one account will be debited and the other account will be credited by the transaction amount.
Every journal transaction stores a reference to the two accounts that were updated, a Transaction type and a transaction amount.
A date and a Job reference are also stored for each journal transaction and they are directly related to the form from which the transaction was generated. An update of a form may generate more than one journal transaction but each transaction is given a transaction type that corresponds to the form that produced the transaction.
The journal transactions facility allows you to display and analyse these transactions. Being able to easily view and search for transactions is one of the most powerful accounts-related facilities available.
Special actions available for users with Administrator permissions:
- None
Database rules:
- None
- A unique transaction is generated whenever the value of an account is modified
- All transactions are full double-entry with transaction integrity protection
- Complex search criteria can be specified to display specific journal transactions
- A Job reference is stored with every transaction
- Transactions can be exported to other applications
- You can drill-down into a transaction to see the form from which it was generated
- Every form has a unique transaction type
Module: General ledger
Category: Journal transactions
Activation: Main > General ledger > View Journal transactions
Form style: Multiple instance
Reference: Text(12)
This is the Account code of the accounts whose journal transactions you want to display. You can enter a complete account code or you can use the * character to display all account codes matching the text you enter.
You can also enter the account code of a Parent account. In this case, transactions for all immediate sub-accounts of that parent will be displayed (subject to any other filter options specified).
Reference: Currency
This filter allows you to display only transactions whose transaction amount is between the two specified values (inclusive). Any value which is left empty is not used to filter the transactions.
Reference: Checklist
This field allows you to specify the transaction type relating to the journal transactions displayed. Every journal transaction has a transaction type, and this list allows you to select multiple transaction types to display.
If no transaction types are selected, then all transaction types will be displayed (subject to other fields that have been filled in).
For a list of all transaction types and the functions to which they relate, see the Transaction Map.
Reference: Yes/no
This option is a convenient method of selecting all transactions or removing all transactions form the Transaction type filter. Note that if no transactions are specified, this is the same as reporting on all transactions. Therefore, if you would like to see all transactions, you can just leave the transaction type filter empty.
Reference: Number
Every journal transaction has a primary reference to which it relates. This is always a number and its meaning depends on the type of transaction being displayed.
For example, for a Payment transaction the primary reference is always the Payment # of the payment. When you view transactions for Payments in the Journal transactions form, the Ref #1 field will always refer to the Payment number that produced that transaction.
If you enter a number in this field, you can filter which transactions are displayed based on their primary reference. A primary reference is only unique to a particular transaction type.
Reference: Number
Every item transaction has a secondary reference to which it relates. This is always a number and its meaning depends on the type of transaction being displayed. It usually refers to the line number of the record that produced the transaction.
For example, for a Payment transaction the secondary reference is always the Payment Ln # of the payment. When you view transactions for Payments in the Journal transactions form, the Ref #2 field will always refer to the line number of the line on the relevant payment that produced that transaction.
If you enter a number in this field, you can filter which transactions are displayed based on their secondary reference. A secondary reference is only unique to a particular transaction type and primary reference combination.
Reference: Text(64), QuickList
This field limits the transaction list based on the Job code for which the transaction was performed. This field can specify an exact Job code or you can specify a wildcard filter (using the * character) to match one or more Job codes.
If you leave this field empty, transactions for all jobs will be displayed (subject to other search criteria).
This is the list of transactions which satisfy all the filter criteria which have a value entered for them. You can double-click on any of the entries shown in the list to display the form and the record that generated the transaction.
The columns shown are as follows:
- Date: This is the date of the transaction. This is the deemed date of the transaction: it is the date specified on the record for which the transaction was generated, which is not necessarily the date on which the transaction was executed
- Account code: This is the account code of the account for which the Debit or Credit amount is shown
- Account name: This is the name of the account specified by the account code
- Type: This is the transaction type of the transaction. For Job flush transactions, the original transaction type is shown in brackets after the Job flush transaction type
- CUR: This is the Currency for the transaction.
- Debit: This is the amount that is debited from the account shown in the account code field. If there is a Debit amount here, there will not be a Credit amount shown
- Credit: This is the amount that is credited to the account shown in the account code field. If there is an amount here, there will not be a Debit amount shown
- Total: This is a running net debit total of the transaction values shown in the list
- Peer Acct: This is the account code of the other account which was modified in the transaction by an equal amount but opposite in debit/credit
- Ref #1: This is the primary reference of the transaction and relates directly to the record from which the transaction was generated
- Ref #2: This is the secondary reference of the transaction and relates directly to the record from which the transaction was generated
- Job: This is the Job code of the Job to which the transaction is linked
- WIP: This flag indicates whether or not the transaction has taken part in a job Work In Progress transaction.
- DR Rec date: These columns display the reconciliation date of the Debit transaction for the journal entry line. Each line corresponds to one journal transaction, and each side of the transaction (DR) can be individually reconciled using the Account Reconciliation process.
- CR Rec date: These columns display the reconciliation date of the Credit transaction for the journal entry line. Each line corresponds to one journal transaction, and each side of the transaction (CR) can be individually reconciled using the Account Reconciliation process.
- Key: This is a unique numeric identifier for this journal transaction.
Reference: Button
This button refreshes the list of transactions based on the current filters specified. Whenever you change any of the filter fields, you should click this button or press ENTER to refresh the Transaction list.
Reference: Button
This button prints the transactions that are displayed in the Transaction list to the default printer.
Reference: Menu
This option specifies that all amounts displayed should be shown as positive numbers.
Some journal transactions are actually recorded internally as negative numbers to ensure that the accounts which are credited and debited for a particular transaction are always consistent. However, some users only want to see positive values in the journal entries, and this is achieved by displaying a negative debit amount as a credit, and a negative credit amount as a debit.
This option will reset to the default setting when the form is closed.
Reference: Options menu
This option specifies that each transaction matching the selection criteria should be displayed in two lines: the first line shows the account that matched the search criteria along with the transaction amount in either the debit or credit column. The second line shows the details of the peer account (the ‘other’ account involved in the transaction) with the transaction amount shown in the opposite column to the first line.
If this option is not selected, all transactions will be displayed showing the matching account, the transaction amount for that account in either the debit or credit column, and a reference to the peer account.
Reference: Options menu
This option determines whether journal transactions for an amount of $0 appear in the Transaction list. As a transaction for $0 has no effect on account balances, this option is provided to allow simplification of the transaction results.
Reference: Menu
When enabled, this option causes two new columns (DR rec date and CR rec date) to appear on the right of the Transaction type, displaying the date to which each transaction was reconciled.
Reference: Menu
When enabled, this option causes a new column (Key) to appear on the right of the Transaction list, displaying the internal key associated with each journal transaction. This key field can be useful when analysing journal transactions when attempting to track down account balance discrepancies.
Reference: Menu
This option allows you to export the results displayed in the Transaction list to one of the following files:
- Raw text (.txt)
- Comma separated value (.csv)
- Microsoft® Excel (.xls)
Last edit 23/01/23